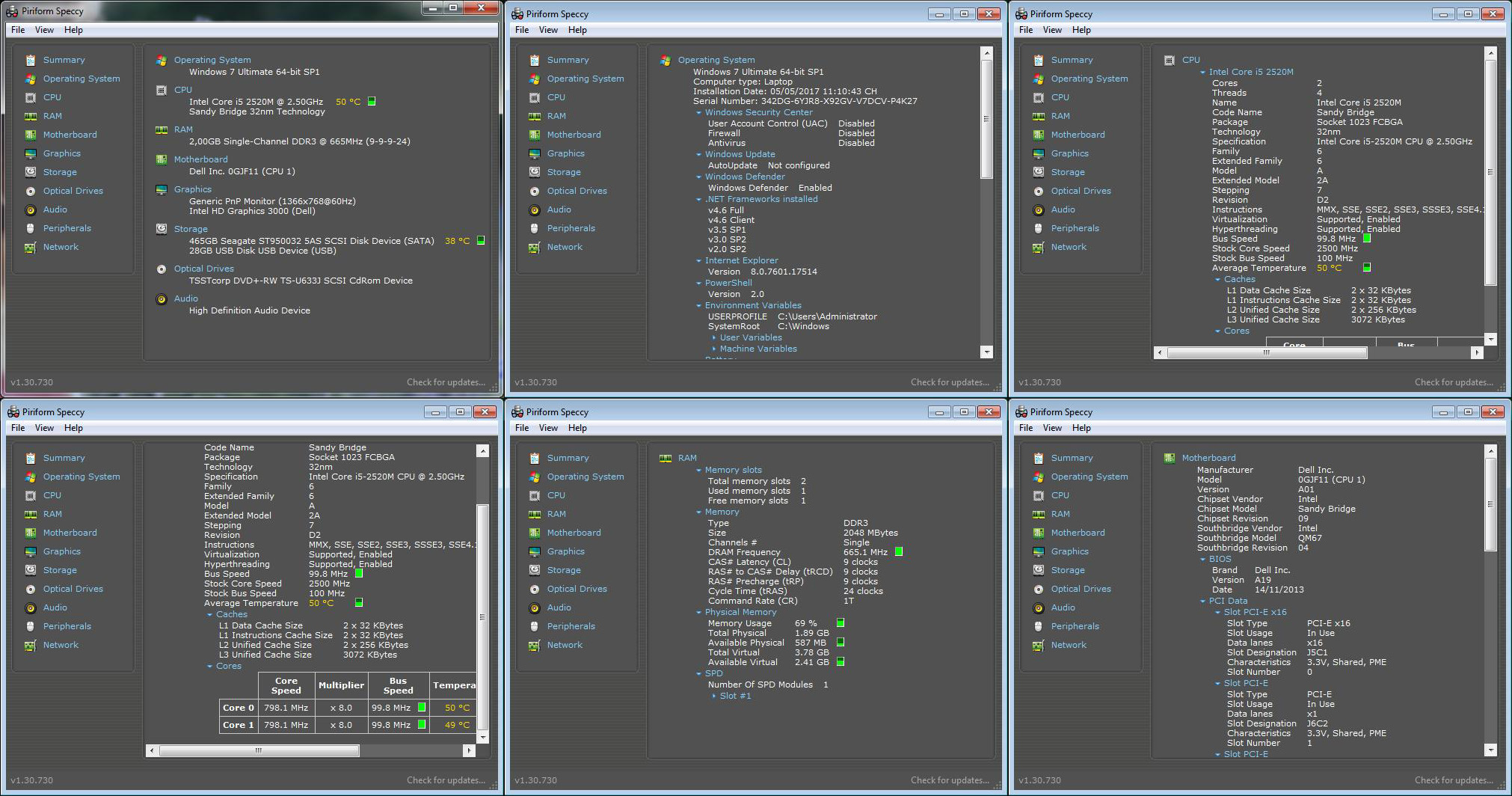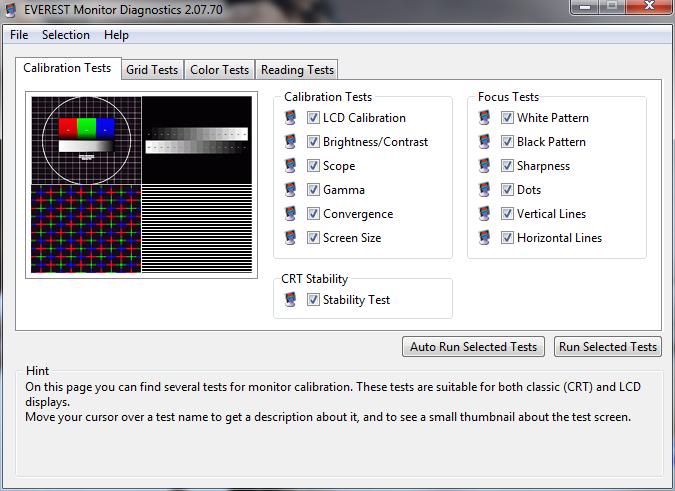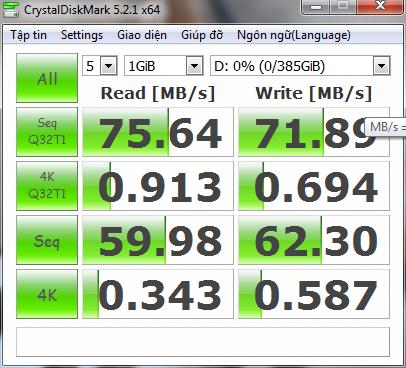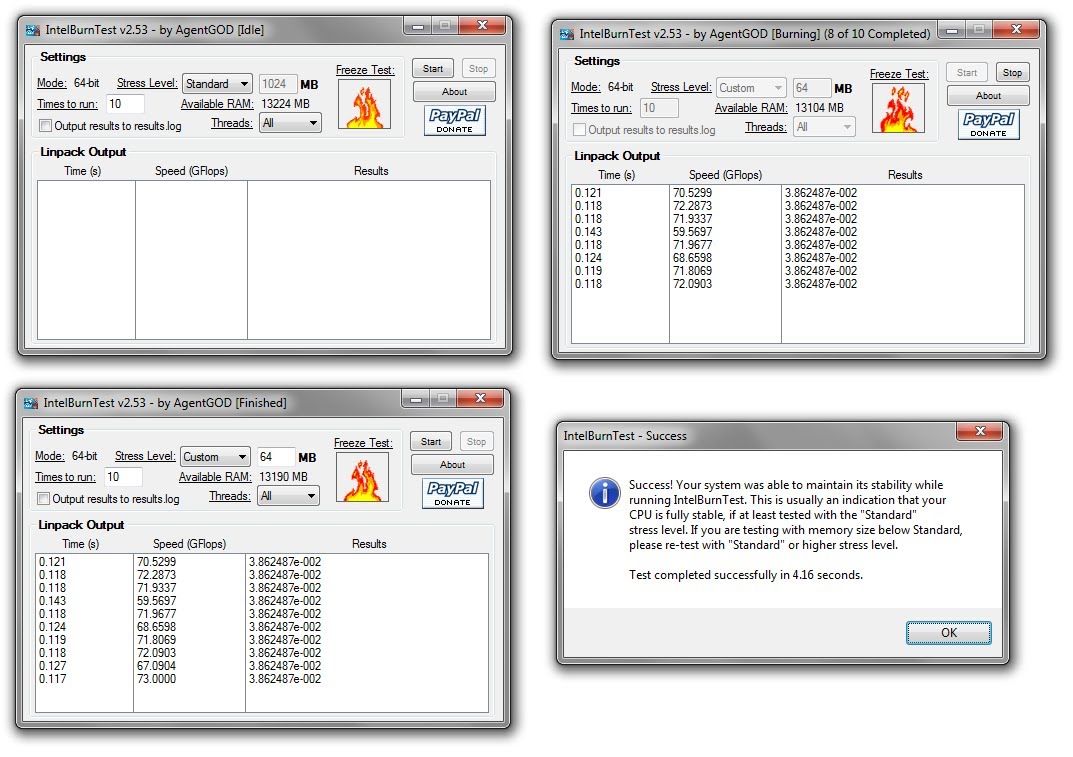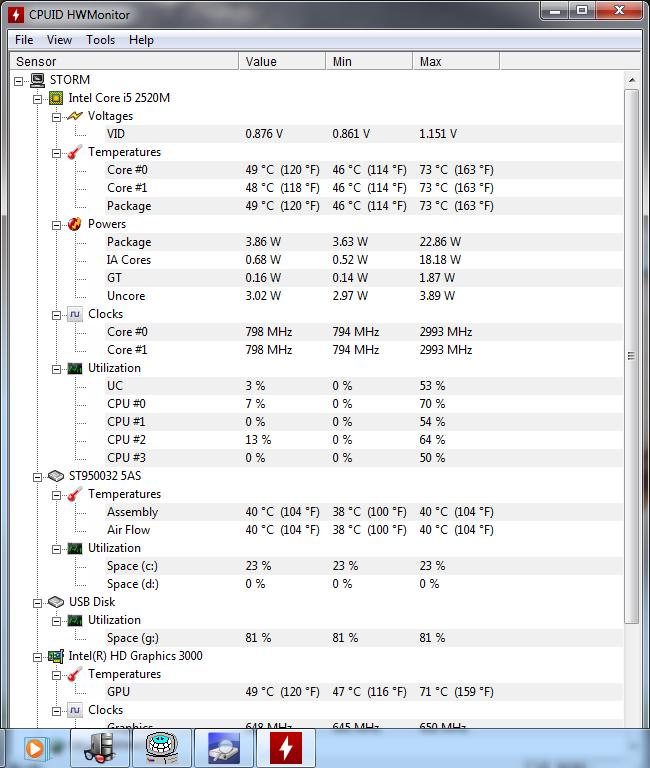- Hướng dẫn kiểm tra laptop cũ trước khi mua
- Những lưu ý khi mua laptop cũ
- Một số thông tin cần lưu ý trước khi chọn mua laptop cũ
1. Một số lưu ý khi mua máy cũ:
- Máy nguyên zin hay không, hầu hết các laptop cũ nếu đã xài thời gian lâu thì đều phải mở máy ra vệ sinh mỗi 6 tháng đến 1 năm. Để chắc ăn bạn nên hỏi người bán thông tin hiện trạng máy, nếu máy còn bảo hành bạn kiểm tra lịch sử bảo hành của máy thông qua gọi lên TTBH.
- Nếu máy đã từng qua sữa chữa, bạn nên tìm người có kinh nghiệm mở máy ra kiểm tra máy đã sửa chữa gì, có sửa chữa trên bo mạch hay chưa. Rồi hãy đưa ra quyết định.
- Mua máy từ cá nhân sẽ rẻ hơn từ cửa hàng, bù lại bạn sẽ được bảo hành 1-3 tháng, hỗ trợ nâng cấp phần cứng, cài đặt phần mềm.
- Kiểm tra kĩ phần cứng, ngoại hình của máy, chụp hình máy khi mua hàng. Làm các giấy tờ mua bán hoặc yêu cầu hóa đơn để có thể đòi quyền lợi hay bảo hành tại thời điểm sau này.
- Khi mua máy tại cửa hàng thì nên yêu cầu dán tem, hóa đơn hoặc phiếu bảo hành ghi rõ hiện trạng cấu hình máy nếu có.
2. Các bước khi tiến hành kiểm tra một chiếc laptop cũ:
Nói chuyện với người bán về tình trạng của máy:
- Hỏi kĩ về thông tin xuất xứ hàng hóa: máy xách tay, máy chính hãng, vùng bán.
- Tình trạng sử dụng, còn tốt hay có lỗi làm gì không.
- Máy đã qua sửa chữa chưa, nếu có thì sửa gì. Nếu máy đã từng bảo hành thì kiểm tra lịch sử bảo hành bằng cách gọi lên tổng đài hãng phân phối laptop.
- Có nâng cấp phần cứng chưa, có thường xuyên vệ sinh định kì.
- Nếu máy còn bảo hành thì quan tâm thử còn bao nhiêu thời gian bảo hành, và bảo hành chính hãng hay cửa hàng, có uy tín không.
Kiểm tra tổng quát bên ngoài
- Kiểm tra ngoại hình của máy: kiểm tra trầy xướt, rơi vỡ, bong tróc sơn, hư phím.
- Kiểm tra thử bàn lề máy có còn hoạt động tốt, bằng cách gập mở bản lề, nếu bản lề còn tốt thì sẽ gập nhả nhẹ nhàng, nếu bản lề bị sít hay cứng hay mềm quá thì chứng tỏ bản lề lâu ngày xài quá nhiều hay không bảo trì nên bị cứng, dễ bị gãy bản lề.
- Nếu ngoại hình máy rơi vỡ, gãy bản lề thì cân nhắc không nên mua.
- Màn hình là phần nên hạn chế trầy xướt nhất, nếu bạn thấy nên bỏ qua vì nhìn rất khó chịu.
- Chụp hình hiện trạng máy, trước khi mua.
- Kiểm tra thông tin máy: số serials, key bản quyền. Dùng các thông tin để xem xuất xứ, tình trạng máy..
- Kiểm ra bộ cấp nguồn theo máy có zin hay đúng thông số kĩ thuật hay không, nếu không thì có thể ảnh hưởng tới máy.
Tiến hành kiểm tra hệ thống máy
Có ba bước để kiểm tra cấu hình và tình trạng phần cứng như sau:
Kiểm tra bằng cách mở BIOS xem thông số sơ bộ của máy, CPU, RAM, HDD số khe cắm ram. Thông tin máy căn bản.
Kiểm tra bằng thông tin trên hệ điều hành: Property, dxdiag, xem cho biết thông tin căn bản ( phần mềm dễ bị thay đổi, bạn không nên tin chắc 100%)
Dùng các phần chuyên dụng, để xem thông tin và check máy. Chú ý nên dùng nhiều chương trình để kiểm tra, tránh sử dụng mỗi một phần mềm.
CPU-Z
CPU-Z là một phần mềm cho phép bạn xem thông tin sơ bộ của một chiếc máy: gồm thông tin bộ vi xử lý, thông tin về mainboard chipset, thông tin về bộ nhớ ram, số kênh, xung nhịp. Vài công cụ stress CPU để giúp bạn xem thông tin chính xác nhất.
Link download
http://www.cpuid.com/softwares/cpu-z.html
Hướng dẫn sử dụng xem tại link bên dưới
http://taimienphi.vn/download-cpu-z-32bit-2035
Phần mềm GPU-Z
Tương tự CPU-Z nhưng cho phép xem thông tin về VGA có trên máy là VGA onboard hay VGA rời, GPU đang sử dụng, các thông số về GPU , thông số RAM, thông số phần mềm hỗ trợ. Cộng thêm công cụ test sơ chiếc VGA của bạn.
Tải GPU-Z
https://www.techpowerup.com/gpuz/
Xem hướng dẫn
http://thuthuat.taimienphi.vn/kiem-tra-card-do-hoa-may-tinh-bang-gpu-z-3656n.aspx
Phần mềm Speccy
Dùng để xem thông tin tổng quát của hệ thống.
Các thông tin Summary ( tổng quan): thông tin hệ điều hành, CPU ( tiến trình, tên), Ram ( Bus, dung lượng, Cas ), Mainboard ( Name) , Graphics ( Thông tin màn hình VGA ), Storage ( ổ cứng tên, dung lượng), Opticeal Drives, Audio.
Thông tin Operating System ( Thông tin về hệ điều hành).
Các thông tin chi tiết về:
- CPU: các thông tin về CPU như phần mềm CPU-Z ở trên.
- RAM các thông tin về ram.
- Mainboard thông tin về mainboard về chipset, các cổng kết nối, điện áo, nhiệt độ.
- Graphics thông tin về màn hình độ phân giải tần số quét, tên màn hình. Thông tin về VGA tên, tiến trình, thông số kĩ thuật.
- Storage thông tin về ổ cứng, dung lượng, thông số kĩ thuật, nhiệt độ, tình trạng, phân vùng.
- Network: thông tin về mạng tên card mạng, thông số kết nối.
Tải phần mềm
https://www.piriform.com/speccy
Hướng dẫn sử dụng
http://thuthuat.taimienphi.vn/huong-dan-cai-speccy-kiem-tra-phan-cung-may-tinh-476n.aspx
Qua các phần mềm trên bạn có thể có hình dung được và xem được thông tin của laptop rồi, đôi khi phần mềm cũng không chính xác vì một số người có thể sửa thông số làm ảnh hưởng tới hệ điều hành nhận sại thiết bị, vì vậy cần sử dụng thêm một vài phần mềm để check thông số kỹ thuật máy tính.
Bạn đã kiểm tra được CPU, RAM , Mainboard, HDD, SSD, VGA, Wifi thông số kỹ thuật như thế nào.
Phần mềm everest
Đây là một phần mềm hỗ trợ các bạn xem thông số kĩ thuật, kiểm tra nhiệt độ, kiểm tra về BIOS , hệ điều hành và có một số tool hỗ trợ.
Một số tool như :
Kiểm tra hiệu năng của CPU
Đo tốc độ của bộ nhớ cache
Stress CPU, hệ thống để kiểm tra nhiệt độ hoạt động của máy, nhiệt độ CPU. ( Nếu nhiệt độ trên laptop lớn hơn 80 -85 độ C mà nếu máy đã vệ sinh gần đó thì quá nóng, bbanjkhoong nên mua).
Kiểm tra màn hình ( Bạn mở phần mềm lên để chạy các test, để kiểm tra độ sáng màn hình, hiển thị chữ, có bị sậm màu, ám màu, hở sáng quá không, có điểm chết hay không có, nếu màn hình có điểm chết ít nhỏ thì bạn vẫn có thể mua nếu chấp nhận được, nhưng deal lại với người bán về giá, để giảm giá xuống vì lỗi này. Nếu điểm chết lớn hay bị sọc hình thì bên dừng việc mua máy tại đây).
Dead pixel là gì các điểm pixel trên màn hình, không thể thay đổi được trạng thái của nó, ví dụ chuyển từ sáng sang tối, tối sang sáng hay chuyển đổi màu sắc. Có hai loại dead pixel là điểm sáng và điểm tối. Thường thì một màn hình khi xuất xưởng thì được cho phép một số điểm Dead Pixel nhất định, việc có deadpixel có ảnh hưởng về chức năng không, mình thưa là không nhưng ảnh hưởng tới thẩm mỹ. Bạn nên đổi ngay khi phát hiện dead pixel. Vậy phát hiện làm sao, chạy tool Everest Monitor Diagnostics để thay đổi màu sắc, độ sáng tối, thì sẽ tìm thấy các điểm khác biệt.
Tải về và hướng dẫn tổng quan
http://taimienphi.vn/download-everest-ultimate-edition-248
Phần mềm CrystalDisk Info và CrystalDisk Mark:
CrystalDisk Info Xem thông tin các ổ cứng trong hệ thống, về tên ổ cứng, dung lượng lưu trữ, các phân vùng bộ nhớ đệm, số lần bật máy, thời gian sử dụng máy, các công nghệ bổ trợ theo, nếu chương trình báo lỗi thì có lẽ ổ cứng bị hỏng bạn nên yêu cầu giảm tiền ổ cứng hay thay mới ổ cứng hỏng.
CrystalDisk Mark kiểm tra tốc độ đọc ghi, tốc độ đọc ghi ngẫu nhiên, tuần tự, tốc độ 4k của hệ thống, nếu ổ cứng quá thấp dưới 60 MB/s thì có thể ổ cứng bị lỗi. Nếu SSD thì nếu tốc độ quá thấp nên kiểm tra có phải ổ cứng nhái hay không.
Download tại:
http://crystalmark.info/software/CrystalDiskMark/index-e.html
Hướng dẫn sử dụng
http://thuthuat.taimienphi.vn/cach-su-dung-crystaldiskinfo-1089n.aspx
http://vforum.vn/diendan/showthread.php?55431-Huong-dan-kiem-tra-toc-do-doc-ghi-cua-o-cung-HDD-SSD-USB-the-nho
Phần mềm Intel Burn Test:
Phần mềm giúp stress CPU với hiệu năng cao nhất, làm cho CPU chạy hết xung nhịp hệ thống chạy ở mức cao nhất, bạn sẽ kiểm tra được hiệu năng, nhiệt độ khi dùng kèm các phần mềm kiểm tra bên dưới. Kiểm tra được mức hiệu năng của CPU bạn đang có.
Tải về:
http://www.majorgeeks.com/files/details/intelburntest.html
Hướng dẫn sử dụng
http://www.phanmem.com/cach-kiem-tra-do-on-dinh-cua-cpu-phan-1.html
Phần mềm Hwmonitor
Kiểm tra điện áp vào của hệ thống, nhiệt độ các thành phần, nhiệt độ hệ thống lúc bình thường sẽ từ 30 – 45 độ C , lúc fullload sẽ lên đến 75-80 độ C, cao hơn thì khả năng tản nhiệt của máy kém, hay chưa vệ sinh.
Tải tại đây:
http://www.cpuid.com/softwares/hwmonitor.html
Phần mềm Cinebench
Dùng để kiểm tra CPU hiệu năng render ra sao.
Phần mềm Furmark
Dùng stress VGA ở độ phân giải cao và xung nhịp cao nhất để xme thời gian hệ thống chạy nhiệt và độ ổn định của hệ thống ra sao. Nếu nhiệt độ vượt quá ngưỡng 80 – 85 độ C trên laptop thì nên kiểm tra lại, không nên mua.
Bạn nên để chạy khoảng 15 phút có lỗi lỗi bị sọc hình, lỗi màn hình xanh, bị bung hay bị lỗi gì hay bị tắt thì nên không mua máy.
Phần mềm 3D mark
Đo hiệu năng của máy.
Phần mềm ASSSD
Kiểm tra tốc độ và sự ổn định của ổ cứng ổ SSD.
Phần mềm kiểm tra bàn phím
Bạn gõ thử lên bàn phím, kiểm tra cảm giác nhấn lực nhấn phím có còn nãy hay không, có bị liệt phím nào hay không. Nếu phím nào bị liệt thì trên phần mềm sẽ không có dấu hiệu.
Nếu như bàn phím nào gõ yếu bị liệt bạn nên nhờ đổi bàn phím hay chấp nhận xài phím rời, hay giảm giá để bạn ra thay bàn phím khác.
Tải tại đây
http://www.passmark.com/products/keytest.htm
Kiểm tra Wifi
Kết nối vào wifi dùng phần mềm test tốc độ wifi, cắm dây mạng kiểm tra kết nối mạng có tốt không, chơi game, nghe nhạc xme phim xem thử có chập chờn.
Kiểm tra loa
Mở một bài nhạc thật to, cho chạy tầm 1-2 phút kiểm tra tình trạng loa.
Kiểm tra pin
Kiểm tra thông tin pin, dương lượng, thời gian sử dụng, số lần sạc xả, bị chai bao nhiêu %, số thời gian sạc đầy, thời gian cạn pin.
Xem hướng dẫn ở đây
http://thuthuat.taimienphi.vn/kiem-tra-muc-do-chai-cua-pin-laptop-2057n.aspx
Kiểm tra WC
Dùng phần mềm chát hay quay video kiểm tra xem WC có hoạt động hay không.
Kiểm tra cổng kết nối
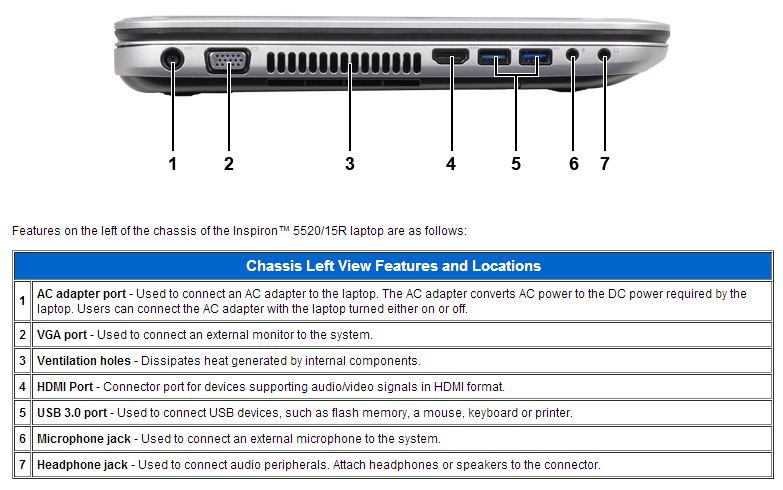
Cắm hết tất cả cổng kết nối xem thử chúng có bị hỏng cổng nào không.
Kiểm tra trackpad
Kiểm tra xem touchpad có hoạt động không, kiểm tra thử chuột trái, chuột phải, đa điểm của touchpad có hoạt động ổn định không.
3. Kết luận
Thế là bạn đã kiểm tra tổng quát được tình trạng máy, cấu hình, các phần cứng xem có hoạt động tốt không rồi. Nếu mọi thứ ổn bạn có thể mang máy về.
Bạn nên chắc chắn rằng những phần cứng sau phải hoạt động tốt:
Màn hình không có điểm chết, không bị bầm, không bị ám màu, bị giảm độ sáng, nhìn sẽ rất xấu hại mắt và làm mất thẩm mỹ.
Bản lề còn hoạt động tốt không bị gãy, vỏ ngoài không móp méo nhiều, rơi vỡ.
Máy chưa sửa chữa, VGA rời còn hoạt động tốt, và nhiệt độ lúc fullload thấp, và ưu tiên máy không có VGA rời hơn máy có VGA rời đối với máy cũ, trừ các dòng chuyên dụng hay chơi game thì không sợ lắm.
Nếu bạn sợ nên yêu cầu hỗ trợ mở máy kiểm tra phần cứng, cơ mà chỉ đối với thợ, không áp dụng cho cá nhân vì dễ từ lợn lành thành lợn què.
Sau khi check bằng hệ điều hành xong, bạn thanh toán với người bán, và máy đã mua thì cũng nên có thời gian bảo hành, bao test, đổi trả thấp nhất là 7 ngày, để bạn về kiểm tra các lỗi không lường trước được. Một số lỗi như Bad ổ cứng, lỗi Ram bạn nên chắc chắn là người bán hàng sẽ đổi cho bạn các thành phần bị hỏng hay giảm giá, bằng văn bản hay tìm người làm chứng.
Về nhà bạn nên cài hệ điều hành sạch, không crack, hạn chế dùng các phần mềm crack, cài đầy đủ driver kiểm tra xem hệ thống hoạt động ổn định không. Sạc đầy pin, xả pin xem thời gian sử dụng là bao lâu, các laptop cũ pin thường chai nếu hoạt động cũng rất thấp và pin có thể không work, chuyện này bạn nên chấp nhận.
4. Lưu ý:
Bạn có nhiều thời gian nên dùng Hirent Boot dùng tool check Bad Sector và check Memory để kiểm tra chạy hết một lượt nếu có bad hay lỗi ram thì nên đổi trả lại sản phẩm.
Đó là những thứ mình đã từng đi mua laptop cho rất nhiều người bạn mình và mình từng làm. Hi vọng cung cấp cho bạn những cía nhìn tổng quan nhất và có thể tìm được chiếc laptop cũ ưng ý.